Recuperar arquivos
deletados usando TestDisk
Através do programa TestDisk é
possível recuperar arquivos ou fotos de um dispositivo removível, é um recurso
muito utilizado em um processo de Análise Forense a fim de recuperar algum tipo
de evidência.
Reparando meu computador apaguei um HD sem querer, iria perder diversos dados, procurei diversos programas para tentar recuperar e de todos o melhor foi esse TestDisk, recuperei todos os arquivos, caso isso aconteça com alguém a primeira coisa e não fazer nada no HD, baixe o programa e salve seus arquivos.
OBS: Nunca salve no mesmo lugar onde perdeu.
Link do Programa TestDisk.
http://www.baixaki.com.br/download/testdisk.htm
Simulação do programa:Por: Marcos Henrique
01 Passo
Adicionar arquivos no dispositivo removível, como
exemplo adicionei arquivos .JPG, .ZIP, .DOCX, .MPP, .XLSX, vale ressaltar que neste dispositivo já existiam
arquivos e os mesmos já haviam sido removidos.
02 Passo
Delete todos os arquivos do
dispositivo.
03 Passo
Dispositivo vazio.
04 Passo
Acesse o Prompt
de Comando e execute o programa testdisk_win.exe.
05 Passo
Selecione a opção [
Create ] para criar o arquivos de log.
06 Passo
Selecione o dispositivo de deseja recuperar os
dados neste exemplo é o ( General USB Flash Disk ) em seguida > [ Proceed ].
07 Passo
Selecione o tipo de partição do dispositivo, em
todos os testes que realizei utilizei o tipo > [ Intel ] e o processo de recuperação foi
realizado normalmente.
08 Passo
Selecione [
Analyse ] para que a partição do
dispositivo seja verificada a procura de arquivos removidos.
09 Passo
Será exibido o tipo de formatação e dados dos
setores do dispositivo, prossiga selecionando > [ Quick Search ].
10 Passo
Para usuários de Windows Vista ou superior responda Y.
11 Passo
Pressione a tecla P para Listar os Arquivos que foram removidos.
12 Passo
Os arquivos que foram removidos deste dispositivos foram exibidos nesta tela,
pressione a tecla a para selecionar todos os arquivos que serão recuperados.
13 Passo
Observe que ao pressionar a tecla a o texto mudou de a to
select all files para a to deselect all files.
14 Passo
Selecione o diretório que irá receber os arquivos
recuperados, a seta do teclado para a direita -> entra no diretório selecionado, no exemplo
entro no diretório Recuperados.
15 Passo
Após entrar no diretório pressione a tecla <ENTER>.
16 Passo
A cópia dos arquivos é realizada para o diretório Recuperados, para sair do aplicativo
basta pressionar as teclas CTRL + C ( duas vezes ) ou clicar no botão X do Prompt de Comando
17 Passo
Acesse o diretório Recuperados e confira os arquivos que foram
recuperados.
Caso tenha duvidas entre em contato que terei o maior prazer em ajudar.













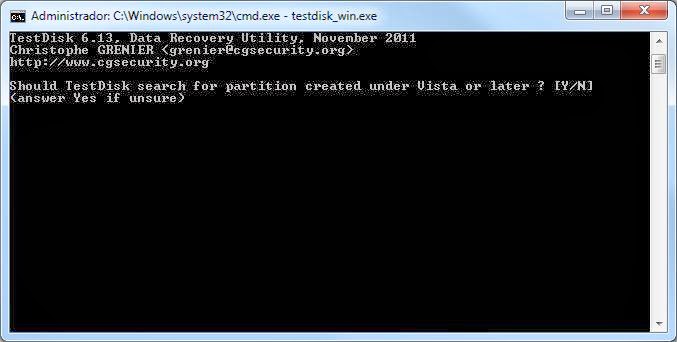

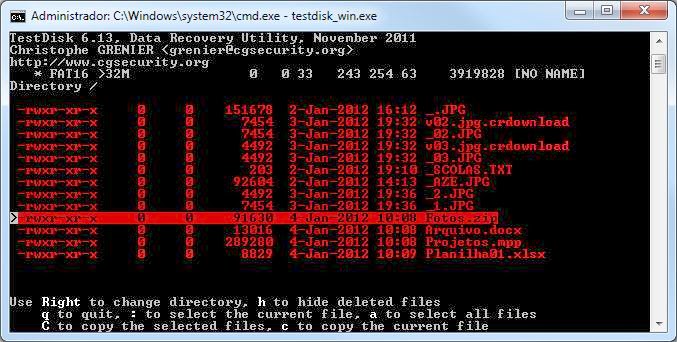




Nenhum comentário :
Postar um comentário