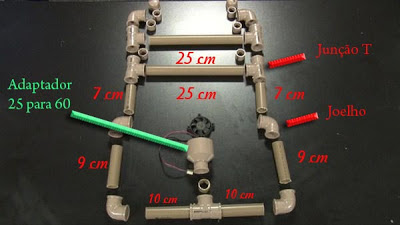Pesquisar este blog
Postagens populares
-
TRANSFORMADOR PARA ENTRADA EM 110/220V COM PRIMÁRIO A QUATRO FIOS O primário dos transformadores 110/220V a quatro fios é formado de du...
-
Iniciando a fazer de notebook, estamos disponibilizando um passo a passo de como desmontar um notebook. Aqui um modelo em especial, mas q...
-
NOVA RECUPERAÇÃO DE FONTE ATX DICA DE DEFEITO, EM MUITAS FONTES Fonte ATX BLUECASE MODELO : MPV-230 ATX Defeito encont...
-
Aqui estamos com um Monitor Samsung LCD com problema, quando ele é ligado não aparece imagem e o led fica piscando. Para podermos...
-
Como não encontrei na net um tutorial falando sobre o assunto, criei esse para ajudar outras pessoas que querem realizar modificações ou re...
terça-feira, 11 de dezembro de 2012
sexta-feira, 23 de novembro de 2012
Reparo do Modulo Isolador 440 Va
Defeito encontrado: Ao ligar fica trabalhando em Alta ( Luz alta acessa ) e na saida meio inoperante.
Para poder abrir, vá na parte de baixo e retire os dois parafusos.
Ele estando aberto, verifique se o transformador está perfeito ( visualmente )
Verifique visualmente a placa de circuito, para poder retirar, basta levantar a trava acima.
Como não encontrei na internet o diagrama do circuito acima, fui pela lógica ( O CI no centro é um controlador ) 8-bit microcontrolador com unica voltagem
Flash memory, data EEPROM, ADC, timers, SPI
Flash memory, data EEPROM, ADC, timers, SPI
E sua função é simplemente controlar a voltagem e enviar para os Reles em ( Azul )
Para poder entender o CI tive que estudar sua estrutura interna e seu funcionamento, e encontrei neste site tudo o que queria saber, para ter certeza que estava certo.
http://www.htmldatasheet.com/stmicroelectronics/st7flites5y0b6.htm
Fiz os testes e comprevei que o mesmo estava com problemas, agora é so fazer sua troca e o mesmo voltará ao normal.
O Rele marcado em vermelhor não está recebendo sinal e com a troca do CI deverá voltar a sua operação normal.
OBS: Caso alguem tenha o circuito deste isolador entre em contato e vamos compartilhar conhecimentos.
sexta-feira, 2 de novembro de 2012
Segurança na Rede
Um reportagem que encontrei na net fala sobre o assunto, leia e veja como uma pessoa pode roubar suas coisas e a pessoa nunca vai desconfiar.
- Crime Virtual -
"Eu Roubei um cartão de
crédito"
Daniele A.C. tem 22 anos,
é estudante de Economia e se apaixonou por computadores quando namorava um analista de
sistemas. O namoro terminou, mas o mundo virtual virou sua obsessão. No início, para
testar seus conhecimentos, Daniele criava vírus e os espalhava. Depois conheceu um grupo
de hackers e se tornou pirata da Internet. Daniele contou como roubou um cartão de
crédito e comprou uma coleção de CDs. Leia a seguir, seu depoimento ao repórter Carlos
Henrique Ramos, da Revista da Web - Editora Abril (2002):
"Eu sou uma hacker! Estudo
de manhã, passo a tarde inteira na faculdade e chego em casa por voltas das 8 horas da
noite, esgotada, querendo cama e travesseiro. Ainda dou uma morgadinha antes da mutação.
No silêncio da madrugada quando toda minha família está capotada, eu me transformo numa
pirata da Internet. Ao meu lado uma caneca de café forte e amargo não dá chance para o
sono. O único barulho que se ouve é o do teclado. Às vezes penso por que faço isso.
Poderia dormir mais tempo, evitar as olheiras, levar uma vida mais saudável. Mas esse
mea-culpa termina assim que ligo a máquina. Tenho orgasmos cibernéticos, só em pensar
que invadirei algum site. A trama, a estratégia, a organização, a execução. É tudo
muito excitante.
Sou do bem. O hacker verdadeiro
é do bem, uma pessoa curiosa. Eu me defino como uma pichadora online - termo que a
categoria rejeita com fúria. Mas num passado recente, a adrenalina manchou minha ficha
cadastral. Até já perdi a conta das vezes em que implorei perdão a Deus. Rezei à
beça, juro! Na pele de um cracker, o hacker do mal, cometi um roubo virtual, roubei um
cartão de crédito. Sem pedir licença, entrei no computador de um cara, fucei a vida
dele e, por fim, surrupiei o número de seu cartão para comprar uma coleção de CDs de
música clássica, no valor de 400 reais. Se pedisse o dinheiro para os meus pais, com
certeza conseguiria, porque temos um padrão de vida confortável. Fiz isso só para me
sentir poderosa, a bambambã do pedaço.
O crime foi meticulosamente
bolado para não deixar vestígios. Cuidei de todos os passos, agi consciente e friamente.
Eu queria fazer aquilo, me preparei para aquilo e estudei todas as possibilidades e os
riscos. Naquela noite, a chuva castigava a cidade e prejudicava a navegação. Conectada,
iniciei a execução do plano. Logo de cara, enviei um rastreador de IP (o protocolo da
Internet, o número que identifica o usuário na rede). Em segundos, vários deles
aterrissaram no meu monitor. Depois, localizei os IPs que estavam com as portas virtuais
abertas. Isso só é possível porquem existem falhas na elaboração do Windows, o
sistema operacional utilizado pela maioria dos internautas. Iniciei a invasão.
Rapidamente, chupei o maior número de arquivos, antes que minha vítima se desconectasse.
Mas naquela altura, a máquina dele estava infectada. Eu já estava lá dentro.
E dei sorte. Os arquivos
roubados escancararam a privacidade do cara. No primeiro documento aberto, o currículo.
Na última empresa em que trabalhou, recebia salário de 6.000 reais. Tinha até o último
holerite. Salarião! Descobri seu endereço, RG, CPF, telefone, nome da filha, mãe e
sogra. Isso demorou alguns dias, é claro, porque aparece muita porcaria também. O cara
até atacava de poeta. Li e-mails, conversa nos chats, vi operações bancárias, saldo de
contas correntes e o cartão de crédito. Quando encontrei aquele Visa, a data de
validade, o limite, as mãos coçaram. Além do titular, o cartão estava também em nome
da mulher dele. Pensei: vou comprar os CDs que vi anunciados no jornal. Aí startei a fase
mais trabalhosa do assalto. Estudei o perfil da vítima por um mês seguido, ao mesmo
tempo que a paciência controlava meus impulsos. Precisava ter certeza de que ele não
havia percebido minha presença e verifiquei todas as possibilidades. Tudo corria bem.
O grande dia se aproximava.
Faltava amarrar todas as pontas de um novelo cada vez mais desenrolado. Foi aí que
conheci um outro lado da minha personalidade: a obsessão. O pior é que ela se manifestou
na maldade. Não sou obcecada por estudar, mas tive a manha de enforcar aulas só para
vigiar o lixo dele. Existe coisa mais cafajeste? Disfarçava-me, prendia o cabelo, e
ficava circulando na rua. Ora de carro, ora a pé. Começei a achar que necessitava de
tratamento. Fui lá três vezes, sem nunca ter tido a chance de cumprir a missão. O meu
desejo era revirar os sacos pretos e mergulhar ainda mais na rotina da minha vítima.
Cheguei ao cúmulo de pensar em me vestir de mendiga. Desencanei. Aí era insanidade
demais.
O caminho estava aberto. De
posse de todos os dados do cartão de crédito, fiz o assalto por telefone. Antes,
certifiquei-me de que a venda poderia ser feita via Embratel e procurei um orelhão do
outro lado da cidade. Se desse algum problema, era só desligar que ninguém iria me
localizar. Disquei e fiz o pedido. A menina do telemarketing me perguntou se iria retirar
o pacote no local ou poderia mandar pelo correio. Optei pela primeira, óbvio.
Identifiquei-me como a dona do cartão, forneci o número, a data de validade, o RG e o
CPF. Depois que a compra foi autorizada, disse que uma portadora pegaria os CDs. Em alguns
dias fui até a empresa, peguei a mercadoria e assinei um comprovante. Falsifiquei a
assinatura da mulher do bocó, com caneta própria, para não deixar impressões digitais
ou qualquer tipo de rastro. Um crime perfeito! Saí de lá com vontade de gritar para todo
mundo: eu sou f...
A facilidade me surpreendeu.
Não tive medo na hora, mas tremia por dentro. Modéstia à parte, fui perfeita,
calculista (eu me amo!). Voltei para casa em estado de graça, eufórica, excitada. Tão
logo entrei no meu quarto, coloquei o CD de Franz Lizt no aparelho e liguei o computador
para encerrar aquele capítulo da minha vida. Foi fácil, mas não dá mais pra continuar
na cola do cara. Apaguei tudo o que tinha dele na minha máquina. No momento em que
deletava os arquivos, tomava consciência do que havia feito. Por alguns instantes, senti
um arrependimento profundo, pois havia acabado de cometer um roubo. Procurei sufocar a
crise de consciência.
No início da madrugada, lá
estava eu novamente enviando meus rastreadores de IP. Apareceu um monte na tela. Como
sabia os caminhos e atalhos da invasão, começei tudo de novo, mas desisti da empreitada
no meio do caminho. Sepultei a carreira de cracker. É muita sacanagem. Porém, ficou a
certeza de que é muito fácil botar os pés no computador dos usuários. Eles nem
percebem, principalmente porque os anti-vírus não são atualizados constantemente.
Agora, como hacker, gosto mesmo é de me divertir. Faço a festa nos sites do governo. Meu
sonho é chegar à Nasa. A coleção de CDs está num local especial e visível na minha
estante, como um grande troféu."
PROTEJA-SE:
1) Mantenha o anti-vírus sempre
atualizado.
2) Ao se cadastrar num provedor
de acesso, verifique os mecanismos de segurança oferecidos. Pergunte se existe um sistema
adequado para identificar quem está solicitando o acesso e veja se há uma política de
criação e manutenção de senhas e de privacidade. Se o provedor for eficiente, muitos
ataques direcionados ao seu computador param nele.
3) Evite ao máximo executar
arquivos anexados ao e-mail, como .exe, .pif, .vbs e .scr.
4) Não realize downloads
em
sites que você não confie plenamente.
5) Nunca jogue informações do
computador no lixo. Parece estranho, mas o trashing é uma das técnicas mais utilizadas
pelos crackers. O primeiro passo, antes de o cracker atacar, é descobrir tudo sobre
você, inclusive revirar o latão de lixo do prédio em que você morra atrás de
informação, como o extrato do cartão de crédito.
6) Evite revelar informações
confidenciais no telefone, via e-mail ou fax.
7) Dados pessoais, cartão de
crédito, endereço e similares devem ficar guardados à parte, num Pen Drive..
Retirado do site: crime_virtual
segunda-feira, 29 de outubro de 2012
Windows 8
Migrar ou não migrar para o Windows 8?
O novo sistema operacional da Microsoft será que é isso tudo ?
A tela IniciarVamos começar pela tela Iniciar, ponto de partida para tanta debate. ela é um simples substituto para o Menu Iniciar.
A tela Iniciar é “plana”, em vez de hierárquica como nas versões anteriores do Windows. Mas esse novo design a torna muito mais fácil de navegar. Não importa se você usa uma tela sensível ao toque, o trackpad de um notebook ou o mouse, praticamente tudo de que você precisa para abrir e gerenciar seus aplicativos está ali, logo ao alcance. E se você é um fã ferrenho do Menu Iniciar, pode clicar no canto inferior esquerdo da tela para fazer surgir uma versão simplificada dele.
Diversas pequenas melhorias na interface desktop tornam várias tarefas mais fáceis de completar. Abra o menu Arquivo no Gerenciador de Arquivos para ver uma lista com as pastas e locais mais frequentemente acessados. Clique no menu Início para ver uma barra de ferramentas com os comandos mais frequentemente usados. Precisa do Painel de Controle? Clique com o botão direito do mouse no canto inferior esquerdo da tela, ou tecle Ctrl+X, para ver um menu simplificado com os comandos mais comuns no desktop.
E se você não consegue encontrar um aplicativo apontando e clicando, basta começar a digitar seu nome na tela inicial. Você provavelmente irá encontrá-lo graças à ferramenta de busca.
Por debaixo dos panos
As maiores melhorias no Windows 8 estão por debaixo dos panos. O novo subsistema gráfico, que usa o DirectX para renderizar todos os textos e janelas, torna o SO mais ágil enquanto você arrasta janelas ou rola a tela. O Internet Explorer 10 e o Office 2013 também parecem mais rápidos. O mesmo subsistema gráfico fornece uma base para aceleração 3D em tablets e smartphones com o Windows 8.
Tanto a impressão quanto o gerenciamento de impressoras foram significativamente melhorados graças ao que a Microsoft chama de Extensible Printer-Class Driver Framework. Trocando em miúdos: em vez de ter de lidar com milhares de drivers de impressão individuais, o Windows 8 agora pode usar um único driver para uma “classe”, suportando múltiplas impressoras similares. Além disso, a interface para gerenciar os trabalhos de impressão e recursos das impressoras é muito mais simples, e mais “visual” do que no Windows 7.
Veja 15 perguntas e respostas sobre o novo sistema Windows 8
1) Como descobrir se o meu computador é compatível com o Windows 8?De acordo com a Microsoft, todos os PCs suportados pelo Windows 7 também serão suportados pelo Windows 8. Entretanto, é preciso levar em consideração os requisitos mínimos para instalar o sistema. São eles:
– Processador de 1 GHz ou superior;
– 1 GB de memória RAM para instalação 32 bits ou 2 GB para instalação de 64 bits;
– 16 GB de espaço livre no disco rígido para a instalação de 32 bits ou 20 GB livres para a instalação 64 bits;
– Placa de vídeo com Direct X 9 com driver WDDM;
– Monitor com resolução mínima de 1024X768.
Veja 15 perguntas e respostas sobre o novo sistema Windows 8
Tire dúvidas sobre compatibilidade, configuração, interface.
De acordo com a Microsoft, todos os PCs suportados pelo Windows 7 também serão suportados pelo Windows 8. Entretanto, é preciso levar em consideração os requisitos mínimos para instalar o sistema. São eles:
– Processador de 1 GHz ou superior;
– 1 GB de memória RAM para instalação 32 bits ou 2 GB para instalação de 64 bits;
– 16 GB de espaço livre no disco rígido para a instalação de 32 bits ou 20 GB livres para a instalação 64 bits;
– Placa de vídeo com Direct X 9 com driver WDDM;
– Monitor com resolução mínima de 1024X768.
2) O que é a nova interface 'Windows 8'?
É a nova interface gráfica desenvolvida pela Microsoft. Ela foi criada com o intuito de suportar telas sensíveis ao toque. Com ícones que se comportam como aplicativos, dispostos numa espécie de mosaico, a proposta é tornar a experiência de uso ainda mais interessante.
3) A edição do Windows 8 presente no Surface será a mesma instalada nos desktops e notebooks?Para dispositivos móveis com processador ARM, foi destinada uma edição compilada para essa arquitetura. A interface e todo o comportamento do sistema são idênticos à edição do sistema operacional instalada em computadores x86 e 64 bits. Porém, os aplicativos terão que ser desenvolvidos levando em consideração a plataforma em que serão instalados.
4) Vou poder instalar no Windows 8 programas presentes no Windows 7, Vista e XP SP3?
Sim. Os programas que são suportados nas versões anteriores do Windows permanecerão suportados pelo Windows 8, mas não irão se beneficiar dos recursos da interface destinada a telas sensíveis ao toque. Por exemplo, o navegador Google Chrome pode ser instalado normalmente, mas o comportamento do programa será o mesmo do Windows 7.
5) Programas compatíveis com o Windows 7 poderão ser instalados no tablet Surface?
Somente será possível instalar programas no tablet com processador ARM os programas desenvolvidos para essa arquitetura e que sejam suportados pelo Windows 8.
6) Vai ser preciso instalar antivírus no Windows 8?
O Windows 8 já inclui o Microsoft Security Essentials (MSSE) com o nome de Windows Defender. Embora os Windows Vista e 7 também tenham o Windows Defender, nesses sistemas o programa apenas remove spywares, não vírus. Ou seja, embora o recurso tenha o mesmo nome, ele foi melhorado no Windows 8.
No caso de nenhum antivírus estar instalado, o Windows Defender do Windows 8 já exerce essa função. Se outro software da preferência do usuário for instalado, o sistema deve desabilitar o antivírus embutido automaticamente para evitar incompatibilidades. Logo, embora a instalação de um antivírus não seja necessária para se obter alguma proteção contra o vírus, o sistema é programado para compreender a escolha do usuário.
7) Quais são as edições disponíveis do sistema?
O Windows conta com três versões para o consumidor:
– Windows 8 RT: destinada a tablets e computadores específicos;
– Windows 8: versão básica, destinada a notebooks e desktops;
– Windows 8 Pro: versão com recursos avançados, destinada a notebooks e desktops.
Até o final de janeiro de 2013, somente o Windows 8 Pro será vendido no Brasil. A Microsoft não detalhou preços para o Windows 8 e o Windows RT já vem embutido em tablet e não é vendido separadamente.
8) O login está associado à conta de e-mail. Se eu estiver sem internet poderei me conectar ao sistema?
O login de acesso ao sistema operacional está vinculado a toda a plataforma de serviços que a Microsoft oferece na nuvem. Mas não é preciso estar online para acessar o sistema localmente. Com o acesso à internet, entretanto, o acesso a serviços como o SkyDrive, de armazenamento de arquivos, é mais completo.
9) O Windows Media Center foi removido. Como faço para assistir a vídeos em DVD/Blu-ray?
O Windows Media Center poderá ser adquirido opcionalmente. A versão do Windows Media Player não prevê suporte a codecs para a exibição de vídeos. Um player alternativo e gratuito que pode ser instalado é o VLC Player.
10) O sistema não vai ter o botão 'iniciar'?
O botão iniciar (‘start’), presente nas versões anteriores do sistema operacional, agora perde o sentido. Isso porque os atalhos para todos os programas instalados ficam distribuídos nos mosaicos da interface Windows 8. Para procurar um programa, basta começar a digitar e o sistema reconhece a intenção do usuário.
11) Posso acessar o Windows 8 no modo ‘desktop’?
Sim. Basta clicar no ícone que está disponível no mosaico correspondente à área de trabalho. Inclusive ele pode ser personalizado como nas versões anteriores do Windows, permitindo que o usuário adicione um novo tema, altere ícones e o papel de parede.
12) Vou poder escolher qual a interface gráfica usar?
A interface gráfica é única. Porém em computadores com menor capacidade de processamento de gráficos e animações, os recursos também serão limitados.
13) Vou poder instalar programas que não estiverem disponíveis na Windows Store?
Sim. É possível instalar normalmente qualquer tipo de programa no Windows 8. Mas vale salientar que os programas que não foram desenvolvidos para telas touch serão executados como qualquer programa. Ou seja, sem que se possa usufruir dos recursos da tela sensível ao toque.
14) Quanto custa o novo Windows 8?
Entre 26 de outubro e 31 de janeiro, a Microsoft Brasil venderá somente o Windows 8 Pro pelo preço de R$ 270 para o pacote completo e por R$ 70 para a atualização (veja aqui)
http://windows.microsoft.com/pt-BR/windows/buy
15) Se comprei um computador com Windows 7 tenho que comprar o Windows 8 completo?
Depende do período em que você fez a compra. Consumidores que comprara computadores com Windows 7 pré-instalado entre 2 de junho de 2012 e 31 de janeiro de 2013 podem adquirir a atualização do Windows, via internet, por R$ 29
Veja o windows 8
Opinião do site Baixaki
Um teste de velocidade entre os dois.
Espero que gostem do windows 8
terça-feira, 9 de outubro de 2012
Suporte Notebook
suporte para notebook
Materiais para o segundo modelo
- 2 canos de PVC 25 milímetros com 7 centímetros de comprimento;
- 2 canos de PVC 25 milímetros com 9 centímetros de comprimento;
- 2 canos de PVC 25 milímetros com 10 centímetros de comprimento;
- 2 canos de PVC 25 milímetros com 25 centímetros de comprimento;
- 7 emendas para cano 25 milímetros (é possível comprar prontas ou cortar, o resultado final é o mesmo);
- 2 caps para cano 25 milímetros;
- 6 joelhos para cano 25 milímetros;
- 5 junções em T para cano 25 milímetros;
- 1 adaptador de cano 25 para 60 milímetros;
- Tinta spray (a cor fica a seu critério, mas nós vamos utilizar a preta);
- Cola quente;
- 1 cooler com 40 milímetros (pode ser maior ou menor, o importante é conseguir adaptá-lo);
- 1 cabo USB.
Vamos iniciar o processo prendendo os dois canos de 9 centímetros na primeira junção em T, de comprido, um de cada lado. Agora, prendemos um joelho de cada lado. Nessas peças, fixamos os dois canos de 10 centímetros. Em seguida, prendemos mais dois joelhos, dessa vez, virados para baixo.
Foto melhorada com os tamanhos dos canos
Na ponta dos dois joelhos, prendemos as duas partes de 7 centímetros, sendo uma de cada lado. As junções em T serão presas uma na outra. Depois, prendemos o conjunto na ponta do primeiro cano de 7 centímetros. Do outro lado, devemos seguir esse mesmo procedimento.
Para finalizar, prendemos mais uma emenda de cano no final da junção em T e, em seguida, o último joelho. Na ponta dele, fechamos com mais uma emenda e um cap.
Vamos pegar os canos de 25 centímetros e fazer três furos em cada. Os orifícios devem ficar bem espaçados uns dos outros.
Para completar, prendemos esses dois tubos nas junções em T que estão livres no meio do conjunto. Agora, é só apertar bem para se certificar de que tudo está no lugar e pronto.
Na questão do cooler falarei depois no final do post.
Finalizando a montagem.
Os últimos retoques
Vamos dar os últimos retoques para garantir que o nosso suporte fique bonito e elegante. Para isso, vamos pintá-lo com um spray de tinta preta fosca.Veja como ficou a versão final do nosso equipamento!
Preparando o cooler
Devemos iniciar o processo cortando o cabo USB. Precisamos da ponta com o conector e de aproximadamente uns 20 centímetros de fio. Depois de cortar, desencapamos o fio para liberar os quatro fios que ficam no interior do cabo. O que nos interessa são os fios vermelho e preto.
Depois disso, desencapamos os fios do cooler. O nosso tinha três:
vermelho (positivo), preto (negativo) e azul (sensor de velocidade);
como não tem onde ligar o sensor, podemos simplesmente cortar esse fio e
deixar apenas os principais. Para finalizar, conectamos as pontas no
cabo USB, seguindo o mesmo padrão de cores.
O próximo passo é fixar o cooler no adaptador de PVC 25 para 60 milímetros. Como ele é quase do mesmo tamanho, fica fácil. Basta posicionar o componente na abertura maior do adaptador e, com cola quente, vedar de todos os lados.
![Área 42: Como construir seu próprio suporte para notebook [vídeo]](https://lh3.googleusercontent.com/blogger_img_proxy/AEn0k_u7b2ziThdoHFJGx2hUZDmofCzLROP3HG0lPAhSFjUrMRuhzSxjFPws-4oFwdRi6U-AoJx6zjGonrzBR16PwhEsg6-jGDfYovtk5ABl_2OKvGqtsEGbr4z5pjMla9SVVU3g2hoLYvacMrXKbg=s0-d)
O próximo passo é fixar o cooler no adaptador de PVC 25 para 60 milímetros. Como ele é quase do mesmo tamanho, fica fácil. Basta posicionar o componente na abertura maior do adaptador e, com cola quente, vedar de todos os lados.
Veja como ficou o suporte com o cooler ligado: o ar entra por esse local
e sai pelos furos que fizemos nos canos, sendo direcionado para a parte
inferior do notebook, ajudando na refrigeração do sistema.
OBS: Os canos de 25 na horizontal devem ser perfurados para a ventilação.
![Área 42: Como construir seu próprio suporte para notebook [vídeo]](https://lh3.googleusercontent.com/blogger_img_proxy/AEn0k_uAkj_rpbkK77jZF9zDUXRikJb_euXV6tVxQIjF7jUCUufBw5FGNIA8saZFjmbVAWR4yGDbZDWIstBNZW-MmZ7TqmuXKunXgbCaqt2RGAVsdCjzr8v6lSdXWzQRoTo9pCuzm8Pd6qYVRg6FgA=s0-d)
OBS: Os canos de 25 na horizontal devem ser perfurados para a ventilação.
Texto e fotos retirados do site tecmundo.com.br/area-42
sexta-feira, 31 de agosto de 2012
terça-feira, 10 de abril de 2012
Dicas Windows 7
Muitas pessoas pediram e aqui está algumas dicas windows 7
por Marcos Elias, publicado no GdH
O Windows 7 tem um modo “escondido” de acessar todas as configurações: “God Mode” ou “Modo Deus”, nome normalmente utilizado em games para impedir que o jogador morra ou sofra danos, apesar de receber os golpes.
Sem ligação com games ou poderes de “super usuário”, no Windows 7 isso permite acessar rapidamente diversas configurações do sistema. Mais precisamente agrupa todas as configurações que podem ser pesquisadas, quando você digita um trecho delas no menu Iniciar ou na busca do sistema. Veja:
Para ativar é muito simples, apenas crie uma nova pasta e renomeie-a com esse nome:
GodMode.{ED7BA470-8E54-465E-825C-99712043E01C}
São cerca de 270 configurações agrupadas em muitas categorias. As interfaces chamadas por elas são as velhas conhecidas, apenas encurtam o caminho. É mais fácil digitar UAC no menu Iniciar, por exemplo, para trocar as configurações do UAC do que ir clicando item por item no Painel de controle.
Renomeando a pasta com alguma coisa que corrompa a string entre chaves, ela volta a ser uma pasta comum. E o termo “GodMode” aparentemente foi divulgado na internet e “pegou”, mas você pode nomeá-la com qualquer coisa antes do .{…
O curioso é que isso também funciona no Windows Vista. Aparentemente só no de 32-bit, causando um crash no Explorer se fizer no de 64-bit. No Windows 7 funciona nos dois.
Aparentemente um dos primeiros a reviver o fato na web foi o blog stadt-bremerhaven.de, em 12 de dezembro, mas a notícia só ganhou repercussão global por esses dias. Procurando mais a fundo, encontra-se referências mais antigas, como uma de 2008 no fórum Neowin.
Update 1: se você fizer no Vista x64 e não conseguir reverter, veja isso.
Update 2: mais pastas especiais foram divulgadas!
texto retirado do site -> http://www.explorando.com.br/godmode
Toda informação deve ser compartilhada.
Garimpando na net encontrei essas dicas no Site Guia do PC
30 dicas e truques para o Windows 7
1. Gerenciamento de janelas
Você provavelmente viu que o Windows 7 facilitou bastante o gerenciamento de janelas: agora é possível grudar a janela do lado esquerdo ou direito da tela simplesmente movendo-a para as bordas. Além disso, você pode mover a janela para o topo da tela para maximizá-la, e dar um duplo-clique na borda superior ou inferior da janela para maximizá-la verticalmente. Essas ações estão disponíveis em teclas de atalho também:
- WinKey + Seta para esquerda e WinKey + Seta para direita = gruda
- WinKey + Seta para cima e WinKey + Seta para baixo = maximiza e restaura/minimiza
- WinKey + Shift + Seta para cima e WinKey + Shift + Seta para baixo = maximiza verticalmente
A função de grudar a janela em cada um dos lados é muito valiosa em monitores widescreen: faz com que o velho jeito do Windows de organizá-las manualmente pelos menus de contexto torne-se bastante “doloroso”.
2. Projetores de tela
Você está farto de ter que utilizar utilitários de terceiros para enviar a imagem do seu notebook em um projetor externo? Então é provável que você ficará muito feliz em saber que a projeção de imagem é algo rápido e muito simples no Windows 7. Basta pressionar as teclas WinKey + P, e você verá a seguinte janela pop-up:
Use as setas (ou continue pressionando WinKey + P) para alternar entre os modos de exibição “clonado” (imagem exibida no monitor e projetor ou monitor externo), “estendido” (utiliza odisplay da máquina juntamente com o externo) ou “apenas externo“. Você também pode acessar a aplicação pelo displayswitch.exe (busque no menu Iniciar).
Se você quer um controle maior sobre as configurações de apresentação, você ainda pode pressionar WinKey + X para abrir o Windows Mobility Center, que lhe permite configurar uma apresentação “modular”, onde seu programa IM não vai perturbar, screensavers são desativadas e um plano de fundo neutro é definido (Nota: essa ferramenta também está presente no Windows Vista).
3. Acabe com a desordem
Trabalhando com um documento em uma janela e quer se livrar de todas as outras ao fundo? Basta apertar WinKey + Home para minimizar todas as janelas não ativas ao fundo, preservando apenas a janela que você está usando atualmente na mesma posição. Para voltar como estava, pressione a combinação de teclas novamente para restaurar as janelas que estavam ao fundo para seus locais originais.
4. Gerenciamento de janelas em múltiplos monitores
A primeira dica, sobre o gerenciamento de janelas, mostrou como “grudar” janelas no monitor. Uma derivação desses atalhos pode ser usada quando se tem mais de um monitor. Use WinKey + Shift + Seta para esquerda e WinKey + Shift + Seta para direita para mover a janela de um monitor para outro – e mantê-las na mesma localização relativa (esquerda ou direita) do monitor de origem.
5. Atalhos de teclado ao invés de power toys
Uma das ferramentas mais populares do Windows XP era a “Open Command Prompt Here”, que permitia o usuário usar a shell gráfica para navegar no sistema de arquivos e, em seguida, usar o menu de contexto para abrir o prompt de comando no diretório atual. No Windows 7 (e no Windows Vista – embora muitos não saibam), você pode simplesmente segurar a tecla Shiftenquanto clica com o botão direito do mouse (menu de contexto) para que a opção apareça. Se o diretório estiver na rede, ele irá automaticamente mapear uma letra de unidade para você.
6. Um Windows “globalizado”
Se você já tentou mudar o papel de parede, provavelmente notou que há um conjunto dewallpapers correspondendo a localidade que você selecionou quando instalou o Windows. De fato, existem vários pacotes de wallpapers instalados com base no idioma que você escolhe, mas há outros escondidos em um diretório. Caso queira conferir as paisagens, basta navegar atéC:WindowsGlobalizationMCT e ver as séries de imagens em diretórios separados, correspondendo a regiões diferentes. Apenas dê um duplo-clique sobre o arquivo de tema no diretório do mesmo para exibir as imagens definidas de rotação para aquele país.
7. O gravador de problemas do Windows
Todo desenvolvedor deseja algum recurso que torne mais fácil a explicação de problemas de um software, por exemplo. Muitas vezes, é difícil detectar algum problema no software desenvolvido sem que haja um passo-a-passo de como o problema ocorre. O Windows 7 está aí para resolver esse problema! As ferramentas de diagnóstico que o Windows 7 utiliza para o envio de comentários sobre o produto – o famoso Send Feedback – fornecem uma ferramenta simples para gravação de telas que gera um passo-a-passo do que o usuário fez. Depois de parar a gravação, o gravador de problemas salva tudo num arquivo HTML compactado em ZIP, com uma espécie de slideshow dos passos. É uma ferramenta realmente bem legal. O programa pode ser chamado pelo psr.exe ou no Control Panel (Painel de controle) em Record steps to reproduce a problem (Gravar um passo-a-passo para reproduzir um problema).
Gravador de problemas
8. Instalação de fontes
Nos livramos do diálogo Adicionar Fontes, que tem servido fielmente o Windows nos últimos vinte anos. Claro, nesse tempo todo ele ficou cada vez mais esquecido – a maneira mais fácil de instalar fontes era simplesmente a arrastando-as para a pasta Fontes via Painel de Controle. Mas agora a instalação de uma fonte é realmente fácil – foi acrescentado um botão “Instalar” no visualizador de fontes:
Também há muitos outros novos recursos incorporados no Windows 7, que irão satisfazer alguns usuários, como a capacidade de ocultar fontes baseadas em configurações regionais, o novo motor de renderização de texto DirectWrite e uma nova janela de diálogo que permite a seleção de quatro “pesos” para uma fonte.
Nova janela de diálogo de fontes permite mais de 4 "pesos" para uma fonte
9. Gabriola
O Windows 7 inclui a fonte Gabriola, elaborada pela Tiro Typeworks que leva vantagem do padrão OpenType para prover uma variedade de conjuntos decorativos de fonte:
10. O que está deixando meu navegador lento?
Se você acha que o Internet Explorer está levando um tempo excessivo para carregar uma página, vale a pena dar uma olhada nos add-ons que você instalou. Uma das ferramentas mais úteis introduzidas no Internet Explorer 8 foi um recurso que mostra o tempo de inicialização de cada add-on. Basta clicar em Tools > Manage Add-ons (Ferramentas > Gerenciar complementos) e ver o tempo de carregamento na coluna do lado direito da lista. O Office 2007, por exemplo, pode instalar um add-on que você nunca usa, mas está lá para consumir recursos do sistema. E é fácil desativá-lo: basta clicar com o botão direito e ir em Disable (Desativar).
11. Organizando a barra de tarefas
Talvez você não saiba que os ícones na nova barra de tarefas não são fixos no local. Você pode reorganizá-los para atender às suas necessidades. Assim, é possível iniciar os cinco primeiros ícones (da esquerda para direita) pressionando as teclas WinKey + 1, WinKey + 2, WinKey + 3, etc.
O que é menos conhecido ainda é a possibilidade de arrastar os ícones da bandeja do sistema, podendo, assim, organizar na sua ordem, ou movê-los para dentro e para fora da janela popup, onde ficam os ícones ocultos. É a maneira mais fácil de personalizar o seu sistema para mostrar as coisas que você quiser, onde quiser.
12. Instalando de um dispositivo USB
No último ano vimos o aparecimento de vários netbooks no mercado, a maioria deles com Linux e Windows XP. Nenhum com Vista, provavelmente devido ao “peso” do sistema, porém com os possíveis upgrades nos netbooks, várias pessoas passaram a instalar o novo sistema da Microsoft em seus netbooks, mas existia um problema: era necessário um drive de DVD, o que a maioria dos netbooks não possui, tornando necessária sua instalação. Com o Windows 7, isso vai ficar mais fácil. Basta formatar um dispositivo de armazenamento USB para FAT32 e copiar o conteúdo do disco de instalação do Windows 7 em seu interior, utilizando o comando “xcopy e: f: /e /f” (onde e: é drive de DVD onde se encontra o DVD de instalação, e f: o dispositivo USB). Uma vantagem também, é que a instalação através de um dispositivo USB é muito mais rápida do que a tradicional.
Além disso tudo, também é importante salientar que o Windows 7 é muito melhor para netbooks que o Windows Vista, já que tem consumo de memória inferior, e lida muito melhor com discos de estado sólido, ou SSD (Solid State Disk), já que, por exemplo, a desfragmentação é desativada por tornar-se desnecessária, e a forma com que o Windows deleta os arquivos é diferente, se adaptando melhor ao formato dos discos sólidos.
13. Quero a Quick Launch de volta!
Você, antigo e fiel a barra de inicialização rápida, deve ter notado que ela não só é desativada por padrão no Windows 7, como está realmente ausente da lista de barras de ferramentas. Pode parecer óbvio, mas o conceito de ter um conjunto de ícones de atalho fixos agora está integrado diretamente a nova barra de tarefas. Baseando-se nas primeiras interfaces gráficas testadas, pensamos que a grande maioria dos usuários vai ser muito feliz com o novo modelo. Mas caso queira a velha inicialização rápida de volta, saiba que os antigos atalhos estão todos lá ainda. Para reativá-la, faça o seguinte:
- Botão direito do mouse na barra de tarefas, escolha Toolbars (Barra de ferramentas) / New Toolbar (Nova barra);
- No diálogo de pasta para seleção, digite o seguinte texto (sem aspas) e pressione a OK: “%userprofile%/AppDataRoaming/Microsoft/Internet Explorer/Quick Launch“;
- Desative a opção de bloquear a barra de tarefas, e clique com o botão direito sobre o separador. Certifique-se que “Show text” (Mostrar texto) e “Show title” (Mostrar título) estão desativados e o modo de exibição definido como “Small icons” (ícones pequenos);
- Utilize os separadores para reorganizar a barra de ferramentas ordenando a sua escolha, e depois bloqueie a mesma novamente.
14. Jump lists
Muito se falou das jump lists, recurso do Windows 7 que permite que aplicativos como o Windows Live Messenger ofereçam uma lista de tarefas úteis. Essas jump lists podem ser acessadas clicando-se com o botão direito na barra de tarefas. Mas existe outra maneira de acessar esse recurso: clique com o botão esquerdo e arraste para cima. Isso foi especialmente feito para dispositivos touchscreen, como o computador tudo-em-um HP Touchsmart.
15. Suporte ao OpenDocument e OOXML
Todos os reviews do Windows 7 destacaram a interface remodelada do WordPad e do Paint, que agora utilizam a interface Office-like Ribbon para destacar suas funcionalidades. Poucos, no entanto, notaram um novo recurso bem interessante: o WordPad agora pode ler e gravar arquivos tanto em Office Open XML, compatível com o Word 2007, como o OpenDocument, apoiado pela Sun e pela IBM.
WordPad do Windows 7 permite salvamento em OOXML e OpenDocument
16. Barra de tarefas no estilo Windows Vista
Várias pessoas não foram exatamente fãs da superbar do Windows 7 quando ela foi introduzida nas primeiras builds. Como ela foi alterada levemente até o Windows 7 chegar ao beta público, muitos se “converteram” e agora preferem o novo visual, principalmente quem abre muitas janelas simultaneamente. No entanto, há mesmo quem prefira a barra de tarefas no estilo do Windows Vista, e a boa notícia é que é possível customizar facilmente a barra de modo que fique parecida com a versão antiga:
Para utilizar este visual, clique com o botão direito na barra de tarefas, e vá em Properties (Propriedades). Na janela que se abre, selecione a opção Use small icons (Usar ícones pequenos) e, em Taskbar buttons (Botões da barra de tarefas), selecione Combine when taskbar is full (Combinar quando a barra de tarefas estiver cheia).
17. Aero Peek
Ao ver a barra de tarefas, é possível notar algumas coisas, como o pequeno retângulo no canto inferior direito: esse é o recurso que chamamos de Aero Peek, que permite que você veja gadgets ou ícones em seu desktop (algo como o Mostrar área de trabalho). Existe um atalho de teclado que faz a mesma coisa: WinKey + Barra de espaço.
18. Rodar programas com mais direitos
Quer executar rapidamente um programa na barra de tarefas com permissões de administrador? É fácil – clique no ícone do programa enquanto pressiona Ctrl+Shift, e você imediatamente irá abrí-lo com direitos totais (assumindo que seu usuário tenha as permissões para fazer isso, é claro!).
19. Um pouco mais do mesmo, por favor
Se você já tem um aplicativo aberto na sua área de trabalho (prompt de comando, por exemplo), e pretende abrir uma segunda instância da mesma aplicação, você não precisará voltar para o menu Iniciar. Basta manter pressionada a tecla Shift enquanto clica no ícone do programa e você abrirá uma nova instância do aplicativo ao invés de mudar para ela. Para quem prefere o mouse, basta pressionar simultaneamente, no ícone, o botão do meio (scroll) com o terceiro botão do mouse (botão direito).
20. Um jeito diferente de alternar entre janelas
Outro recurso que muitos usuários avançados irão gostar é a habilidade de fazer uma espécie de “Alt+Tab” entre janelas que pertencem a um mesmo aplicativo. Por exemplo, se você tem dez janelas de conversação do Windows Live Messenger abertas, pode alternar entre essas janelas do Windows Live Messenger: basta manter pressionada a tecla Ctrl enquanto clica no ícone do Windows Live Messenger agrupado. É mais fácil fazer isso do que pressionar Alt+Tab e tentar adivinhar qual é a pequena miniatura que corresponde a janela de conversação do seu contato.
21. Andando pela barra de tarefas
Outro atalho “secreto” do Windows: pressione WinKey+T para mover o foco para a barra de tarefas. Quando o foco estiver nela, basta usar as setas do teclado para selecionar uma janela em particular ou um grupo de janelas e pressionar Enter para executar ou ativar. Você pode sair do modo pela tecla Esc. Eu não sei exatamente o motivo disso acontecer, mas presumo que o atalho foi introduzido por questões de acessibilidade. No entanto, ele é igualmente útil para usuários avançados – outro motivo para que os desenvolvedores tenham cuidados para garantir que seu código é acessível.
22. Uma dica widescreen
Como resultado, a primeira coisa que alguns fazem ao configurar um novo computador, é colocar a barra de tarefas para o lado esquerdo da tela. Até posso imaginar o motivo de não terem colocado isso por padrão – imagine só as queixas das empresas que precisarão reensinar seus funcionários – mas não há nenhuma razão para você sofrer com configurações predefinidas da época de quando a resolução média de tela era 800×600.
No passado, o Windows não fez um trabalho tão legal para pessoas que gostam da barra de tarefas dos lados. Claro, você podia mover a barra de tarefas para um dos lados, mas era algo meio estranho – os degradês ficavam errados, o menu Iniciar ficava “idiota”, e você se sentia como um cidadão de segunda classe. A barra de tarefas do Windows 7 parece até que foi projetada para ser usada verticalmente – os ícones funcionam bem, truques de atalhos mencionados anteriormente, como o WinKey+T também, que automaticamente muda de seta para esquerda e seta para direita para seta para cima e seta para baixo. O melhor disso tudo é que você terá um melhor espaço para aproveitar na sua tela.
Experimente! Em especial, se você tiver um netbook com resolução de tela de 1024×600, imediatamente apreciará o espaço extra para navegar na internet. No primeiro dia você ficará perdido, mas depois provavelmente irá se “converter” para um entusiasta dessa “técnica”.
23. Fixe suas pastas favoritas
Se você está sempre trabalhando nas mesmas quatro ou cinco pastas, você pode fixá-las facilmente na jump list do Windows Explorer na barra de tarefas. Clique e arraste a pasta para o ícone do Windows Explorer na superbar e ela será automaticamente fixada na jump list do Explorer.
24. Faça com que o Windows Explorer abra o “Meu computador”
Se você gasta mais tempo mexendo em arquivos fora das pastas de documentos do Windows do que dentro delas, talvez você queira mudar o diretório inicial do Windows Explorer para o Computador.
"Meu computador" no Windows Explorer
Para fazer isso, abra o menu iniciar e procure pela entrada do Windows Explorer (está na pasta de Acessórios). Edite as propriedades e mude o caminho (Target) para: %SystemRoot%explorer.exe /root,::{20D04FE0-3AEA-1069-A2D8-08002B30309D}
Se você quiser que as alterações entrem em efeito no ícone da barra de tarefas, você precisa desfixar e depois refixar (unpin e repin) o ícone. É importante lembrar que o atalho WinKey+Econtinuará abrindo o Windows Explorer na pasta de documentos; ainda não há um jeito de alterar isso.
25. Tunando o ClearType e o calibramento de cores na tela
Se você quiser ajustar o seu monitor na exibição de imagem ou texto, nós temos ferramentas integradas para tal. É incrível como essas ferramentas fazem a diferença: muitas vezes, escurecendo um pouco mais a fonte e ajustando a gama corretamente, o monitor parece muito melhor do que antes. Você pode fazer isso na sua televisão de alta definição de 42 polegadas que acabou de comprar. Mas, por que não fazer no computador que você usa todos os dias?
Acesse essas ferramentas por buscando no Iniciar por cttune.exe e dccw.exe, respectivamente, ou diretamente do Painel de Controle.
26. Gravação de imagens ISO
Você pode dar um duplo-clique sobre uma imagem ISO de CD ou DVD e verá um útil applet aparecer na sua tela. Ele permitirá que você queime a imagem numa mídia vazia. Chega de utilitários shareware e outros softwares de confiança duvidosa!
27. Windows Movie Maker
O Windows 7 não inclui um software para edição de vídeos – ele foi movido para o pacote Windows Live Essentials, que contém o Mail, o Photo Gallery e o Messenger. Infelizmente, o Windows Live Movie Maker, por estar em estágio beta, ainda está com poucas funções (o pessoal da Microsoft está trabalhando nisso). A melhor solução da Microsoft que existe atualmente é o Windows Movie Maker 2.6, que é, basicamente, o mesmo utilizado no Windows XP. Faltam transições e efeitos do Windows Vista, além de não suportar edição de vídeo em alta definição. Mas é bastante funcional para vídeos domésticos.
Windows Movie Maker 2.6 é compatível com o Windows 7
Faça o download do Windows Movie Maker 2.6 por aqui.
28. Oculte o ícone do Windows Live Messenger
Provavelmente sua primeira ação ao terminar de instalar o Windows 7 foi instalar o pacote de aplicativos Windows Live Essentials. Se não foi, você não está aproveitando totalmente a experiência de usuário do Windows. Se você é um usuário avançado do Windows Live Messenger, provavelmente amou a jump list que permite a alteração de status e o envio de mensagem a alguém, tudo isso facilmente:
Windows Live Messenger aparece por padrão na barra de tarefas
Por outro lado, você pode preferir manter o Windows Live Messenger na bandeja do sistema, como em outras versões anteriores. Para fazer isso, feche o Windows Live Messenger e edite as propriedades do atalho, configurando o aplicativo para ser executado em modo de compatibilidade com o Windows Vista. Bingo!
29. Desfrute do peixe
Estou surpreso como poucas pessoas perceberam a piada sutil com o peixe siamês que faz parte do papel de parede padrão, assim sendo, vou fazer minha parte e manter o segredo escondido. Procure por pistas na Wikipédia.
30. Quando tudo isso falhar…
Sempre existem aquelas situações não muito boas – o sistema não iniciou corretamente, então você quer algo onde possa rapidamente ter acesso ao prompt de comando para solucionar o problema de forma correta. O Windows 7 agora inclui uma ferramenta que lhe permite criar um disco para reparação do sistema, que é um CD bootável que inclui o prompt de comando e uma suíte de ferramentas do sistema. Apenas digite “system repair disc” na barra de busca do menu Iniciar e você irá até o utilitário.
Assinar:
Postagens
(
Atom
)