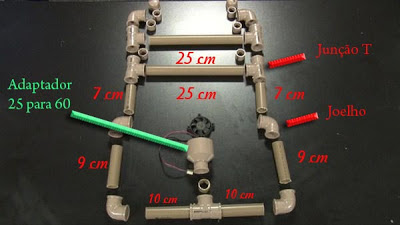Migrar ou não migrar para o Windows 8?
O novo sistema operacional da Microsoft será que é isso tudo ?
A tela IniciarVamos começar pela tela Iniciar, ponto de partida para tanta debate. ela é um simples substituto para o Menu Iniciar.
A tela Iniciar é “plana”, em vez de hierárquica como nas versões anteriores do Windows. Mas esse novo design a torna muito mais fácil de navegar. Não importa se você usa uma tela sensível ao toque, o trackpad de um notebook ou o mouse, praticamente tudo de que você precisa para abrir e gerenciar seus aplicativos está ali, logo ao alcance. E se você é um fã ferrenho do Menu Iniciar, pode clicar no canto inferior esquerdo da tela para fazer surgir uma versão simplificada dele.
Diversas pequenas melhorias na interface desktop tornam várias tarefas mais fáceis de completar. Abra o menu Arquivo no Gerenciador de Arquivos para ver uma lista com as pastas e locais mais frequentemente acessados. Clique no menu Início para ver uma barra de ferramentas com os comandos mais frequentemente usados. Precisa do Painel de Controle? Clique com o botão direito do mouse no canto inferior esquerdo da tela, ou tecle Ctrl+X, para ver um menu simplificado com os comandos mais comuns no desktop.
E se você não consegue encontrar um aplicativo apontando e clicando, basta começar a digitar seu nome na tela inicial. Você provavelmente irá encontrá-lo graças à ferramenta de busca.
Por debaixo dos panos
As maiores melhorias no Windows 8 estão por debaixo dos panos. O novo subsistema gráfico, que usa o DirectX para renderizar todos os textos e janelas, torna o SO mais ágil enquanto você arrasta janelas ou rola a tela. O Internet Explorer 10 e o Office 2013 também parecem mais rápidos. O mesmo subsistema gráfico fornece uma base para aceleração 3D em tablets e smartphones com o Windows 8.
Tanto a impressão quanto o gerenciamento de impressoras foram significativamente melhorados graças ao que a Microsoft chama de Extensible Printer-Class Driver Framework. Trocando em miúdos: em vez de ter de lidar com milhares de drivers de impressão individuais, o Windows 8 agora pode usar um único driver para uma “classe”, suportando múltiplas impressoras similares. Além disso, a interface para gerenciar os trabalhos de impressão e recursos das impressoras é muito mais simples, e mais “visual” do que no Windows 7.
Veja 15 perguntas e respostas sobre o novo sistema Windows 8
1) Como descobrir se o meu computador é compatível com o Windows 8?De acordo com a Microsoft, todos os PCs suportados pelo Windows 7 também serão suportados pelo Windows 8. Entretanto, é preciso levar em consideração os requisitos mínimos para instalar o sistema. São eles:
– Processador de 1 GHz ou superior;
– 1 GB de memória RAM para instalação 32 bits ou 2 GB para instalação de 64 bits;
– 16 GB de espaço livre no disco rígido para a instalação de 32 bits ou 20 GB livres para a instalação 64 bits;
– Placa de vídeo com Direct X 9 com driver WDDM;
– Monitor com resolução mínima de 1024X768.
Veja 15 perguntas e respostas sobre o novo sistema Windows 8
Tire dúvidas sobre compatibilidade, configuração, interface.
De acordo com a Microsoft, todos os PCs suportados pelo Windows 7 também serão suportados pelo Windows 8. Entretanto, é preciso levar em consideração os requisitos mínimos para instalar o sistema. São eles:
– Processador de 1 GHz ou superior;
– 1 GB de memória RAM para instalação 32 bits ou 2 GB para instalação de 64 bits;
– 16 GB de espaço livre no disco rígido para a instalação de 32 bits ou 20 GB livres para a instalação 64 bits;
– Placa de vídeo com Direct X 9 com driver WDDM;
– Monitor com resolução mínima de 1024X768.
2) O que é a nova interface 'Windows 8'?
É a nova interface gráfica desenvolvida pela Microsoft. Ela foi criada com o intuito de suportar telas sensíveis ao toque. Com ícones que se comportam como aplicativos, dispostos numa espécie de mosaico, a proposta é tornar a experiência de uso ainda mais interessante.
3) A edição do Windows 8 presente no Surface será a mesma instalada nos desktops e notebooks?Para dispositivos móveis com processador ARM, foi destinada uma edição compilada para essa arquitetura. A interface e todo o comportamento do sistema são idênticos à edição do sistema operacional instalada em computadores x86 e 64 bits. Porém, os aplicativos terão que ser desenvolvidos levando em consideração a plataforma em que serão instalados.
4) Vou poder instalar no Windows 8 programas presentes no Windows 7, Vista e XP SP3?
Sim. Os programas que são suportados nas versões anteriores do Windows permanecerão suportados pelo Windows 8, mas não irão se beneficiar dos recursos da interface destinada a telas sensíveis ao toque. Por exemplo, o navegador Google Chrome pode ser instalado normalmente, mas o comportamento do programa será o mesmo do Windows 7.
5) Programas compatíveis com o Windows 7 poderão ser instalados no tablet Surface?
Somente será possível instalar programas no tablet com processador ARM os programas desenvolvidos para essa arquitetura e que sejam suportados pelo Windows 8.
6) Vai ser preciso instalar antivírus no Windows 8?
O Windows 8 já inclui o Microsoft Security Essentials (MSSE) com o nome de Windows Defender. Embora os Windows Vista e 7 também tenham o Windows Defender, nesses sistemas o programa apenas remove spywares, não vírus. Ou seja, embora o recurso tenha o mesmo nome, ele foi melhorado no Windows 8.
No caso de nenhum antivírus estar instalado, o Windows Defender do Windows 8 já exerce essa função. Se outro software da preferência do usuário for instalado, o sistema deve desabilitar o antivírus embutido automaticamente para evitar incompatibilidades. Logo, embora a instalação de um antivírus não seja necessária para se obter alguma proteção contra o vírus, o sistema é programado para compreender a escolha do usuário.
7) Quais são as edições disponíveis do sistema?
O Windows conta com três versões para o consumidor:
– Windows 8 RT: destinada a tablets e computadores específicos;
– Windows 8: versão básica, destinada a notebooks e desktops;
– Windows 8 Pro: versão com recursos avançados, destinada a notebooks e desktops.
Até o final de janeiro de 2013, somente o Windows 8 Pro será vendido no Brasil. A Microsoft não detalhou preços para o Windows 8 e o Windows RT já vem embutido em tablet e não é vendido separadamente.
8) O login está associado à conta de e-mail. Se eu estiver sem internet poderei me conectar ao sistema?
O login de acesso ao sistema operacional está vinculado a toda a plataforma de serviços que a Microsoft oferece na nuvem. Mas não é preciso estar online para acessar o sistema localmente. Com o acesso à internet, entretanto, o acesso a serviços como o SkyDrive, de armazenamento de arquivos, é mais completo.
9) O Windows Media Center foi removido. Como faço para assistir a vídeos em DVD/Blu-ray?
O Windows Media Center poderá ser adquirido opcionalmente. A versão do Windows Media Player não prevê suporte a codecs para a exibição de vídeos. Um player alternativo e gratuito que pode ser instalado é o VLC Player.
10) O sistema não vai ter o botão 'iniciar'?
O botão iniciar (‘start’), presente nas versões anteriores do sistema operacional, agora perde o sentido. Isso porque os atalhos para todos os programas instalados ficam distribuídos nos mosaicos da interface Windows 8. Para procurar um programa, basta começar a digitar e o sistema reconhece a intenção do usuário.
11) Posso acessar o Windows 8 no modo ‘desktop’?
Sim. Basta clicar no ícone que está disponível no mosaico correspondente à área de trabalho. Inclusive ele pode ser personalizado como nas versões anteriores do Windows, permitindo que o usuário adicione um novo tema, altere ícones e o papel de parede.
12) Vou poder escolher qual a interface gráfica usar?
A interface gráfica é única. Porém em computadores com menor capacidade de processamento de gráficos e animações, os recursos também serão limitados.
13) Vou poder instalar programas que não estiverem disponíveis na Windows Store?
Sim. É possível instalar normalmente qualquer tipo de programa no Windows 8. Mas vale salientar que os programas que não foram desenvolvidos para telas touch serão executados como qualquer programa. Ou seja, sem que se possa usufruir dos recursos da tela sensível ao toque.
14) Quanto custa o novo Windows 8?
Entre 26 de outubro e 31 de janeiro, a Microsoft Brasil venderá somente o Windows 8 Pro pelo preço de R$ 270 para o pacote completo e por R$ 70 para a atualização (veja aqui)
http://windows.microsoft.com/pt-BR/windows/buy
15) Se comprei um computador com Windows 7 tenho que comprar o Windows 8 completo?
Depende do período em que você fez a compra. Consumidores que comprara computadores com Windows 7 pré-instalado entre 2 de junho de 2012 e 31 de janeiro de 2013 podem adquirir a atualização do Windows, via internet, por R$ 29
Veja o windows 8
Opinião do site Baixaki
Um teste de velocidade entre os dois.
Espero que gostem do windows 8