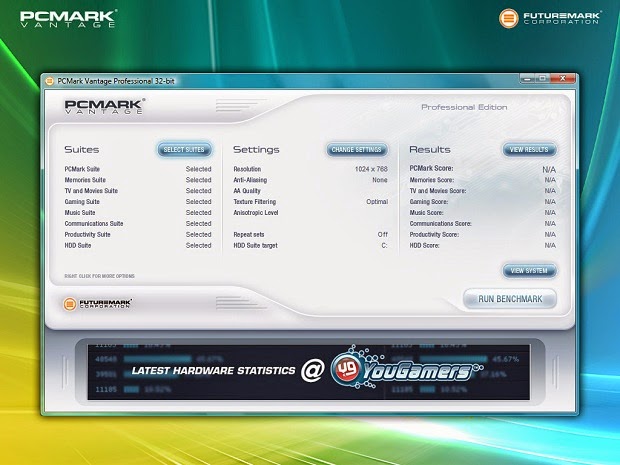Peguei essa dica do blog do Claudio, muito boa e funcional.
Bom dia pessoal, tudo bem com vocês?
O artigo que trago para vocês hoje explica alguns métodos sobre como
trocar a placa-mãe do computador sem a necessidade de reinstalação
(formatação) do Windows.
Qualquer método, e isso não vale somente para informática, não é 100%
eficaz. Antes de tentar qualquer um dos métodos descritos aqui é
imprescindível que seja feito backup dos arquivos do computador e também
que seja criada uma imagem do sistema para restaurá-la em caso de
problemas. Existem casos em que será necessária a reinstalação, portanto
esteja preparado.
Para os casos em que a placa-mãe tenha sofrido algum dano este método é
muito útil, pois muitas vezes o usuário não teve tempo suficiente para
realizar um backup eficiente. Além disso, é extremamente desgastante ter
que fazer backup dos arquivos, instalar todos os programas novamente,
configurá-los e deixar o Windows com a nossa "cara", instalar todos os
drivers, etc. Muitas vezes os softwares que temos instalados já foram
descontinuados e são de extrema importância, em casos como este vale a
pena uma tentativa antes de partir para a formatação.
Bem, chega de papo, vamos direto ao que interessa! :-]
Método 1 – Trocando os arquivos da pasta system32. Aplicado antes de mover o HD.
Bem, o método 1 só funciona no Windows XP, mas ele é bem simples.
1- Faça o download dos arquivos clicando aqui.
2 – Após o download, extraia os arquivos.
3- Agora copie os arquivos Atapi.sys, Intelide.sys, Pciide.sys, Pciidex.sys para a pasta C:\Windows\System32\Drivers. Se perguntar se deseja substituir os arquivos clique em "Sim para todos".
4- Logo após copiar os arquivos, retorne à pasta que você extraiu os arquivos e dê um duplo clique no arquivo Mergeide.reg e logo em seguida em Sim.
5- Agora DESLIGUE o computador e transfira seu HD para a máquina nova. Logo após iniciar o computador basta instalar os drivers da nova placa.
Editado em 21/01/2013, às 12:15h
Obs.: É preciso entrar no BIOS / Setup da placa-mãe nova e mudar a opção da controladora SATA de AHCI para IDE legacy.
Método 2 – Instalando os drivers IDE/ATA padrão. Aplicado antes de mover o HD.
Esse procedimento funciona no Windows XP e 7, eu mesmo já testei e funcionou!
1- Vá em Iniciar > Painel de Controle > Sistema
2- Clique na aba Hardware e logo em seguida em Gerenciador de Dispositivos.
3- Abra Controladores ATA IDE / ATAPI, clicando no sinal +
4- Clique com o botão direito sobre o primeiro controlador na lista e
Selecione Atualizar controlador conforme figura abaixo (é claro que não
vai ser igualzinho no seu computador mas será semelhante a isso :-] )
5- Quando perguntar “O Windows pode conectar ao Windows Update e pesquisar?” Selecione “Não, não desta vez, e clique em Avançar.
6- Selecione “Instalar a partir de uma lista ou local específico” e clique em Avançar.
7- Selecione “Não procurar. Eu escolherei o controlador a instalar” e clique em“Avançar”.
8- Selecionar “Controlador Duplo Padrão PCI IDE” e clique em “Avançar”.
9- Clique em “Não” no momento que pedir para Reiniciar.
10- Agora desligue o computador, remova a unidade de disco rígido e instale em outro computador.
Editado em 21/01/2013, às 12:15h
Obs.: É preciso entrar no BIOS / Setup da placa-mãe nova e mudar a opção da controladora SATA de AHCI para IDE legacy.
Método 3 – Utilizando o Ultimate Boot CD. Aplicado depois de mover o HD
Funciona no Windows XP (Não testei com o Windows 7)
1- Baixe a última versao do UBCD4WIN clicando aqui.
2- Crie o disco do UBCD4WIN e grave em CD.
3- Inicie o computador com UBCD4WIN. Este é o computador que ”recebeu” o HD que ja tinha o Windows XP instalado e veio de outro micro.
4- Apos o carregamento do UBCD4WIN clique em “Registry Tools >Fix HDC ”
5- Pressione a tecla “M” no teclado para iniciar a opcao “Update Massstorage Drivers”.
6- Quando ele foi concluído, pressione qualquer tecla para continuar e reinicie o computador.
Editado em 21/01/2013, às 12:15h
Obs.: É preciso entrar no BIOS / Setup da placa-mãe nova e mudar a opção da controladora SATA de AHCI para IDE legacy.
Método 4 – Usar a ferramenta "sysprep" do próprio Windows
Funciona em XP, Vista, Seven, Server…
1 - No executar digite cmd (enter);
2 - Digite: cd windows (se esta for a pasta do windows) (enter);
3 - Digite: cd system32 (enter);
4 - Digite: cd sysprep (enter);
5 - Digite a seguinte linha de comando para acionar a ferramenta:sysprep.exe /oobe /shutdown /generalize (enter)
Editado em 21/01/2013, às 12:15h
Obs.: É preciso entrar no BIOS / Setup da placa-mãe nova e mudar a opção da controladora SATA de AHCI para IDE legacy.
Digitando o comando anterior o software irá limpar todas as configurações de drivers do sistema e desligará o computador.
Assim que desligar, troque a placa-mãe e aguarde a reconfiguração do sistema.
É pratico e funciona muito bem.
Espero que tenham gostado. Façam seus testes e comentem os resultados
aqui. Lembrando que após transferir o HD para outra máquina é necessário
instalar os drivers da placa-mãe. Caso tenham alguma dúvida farei o
possível para tentar ajudar.
$orte e $ucesso,
Claudio R E Boaventura